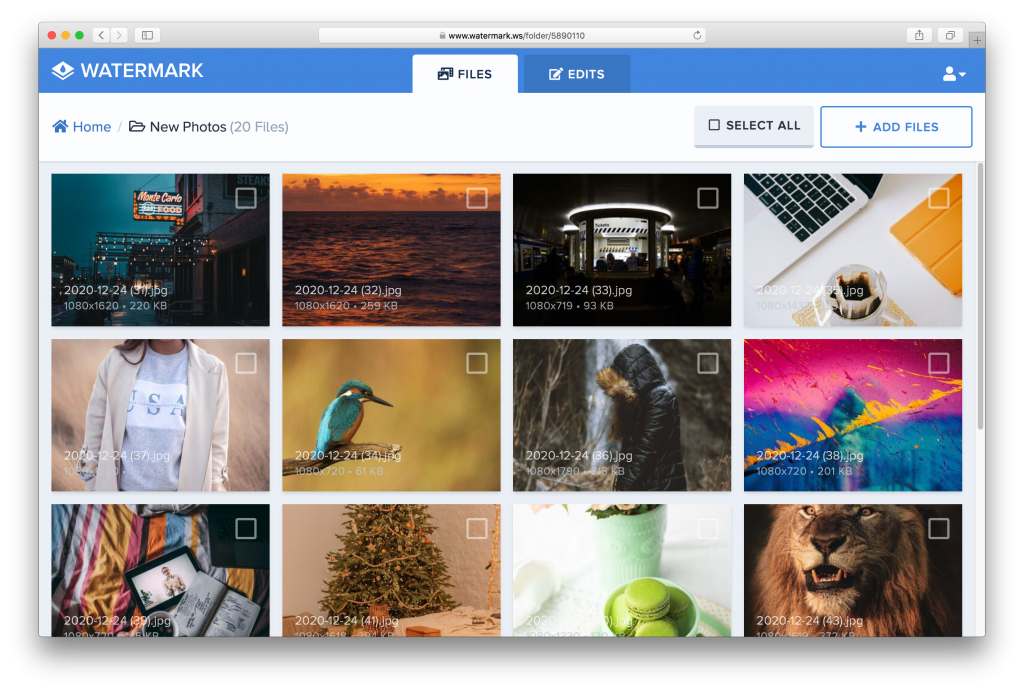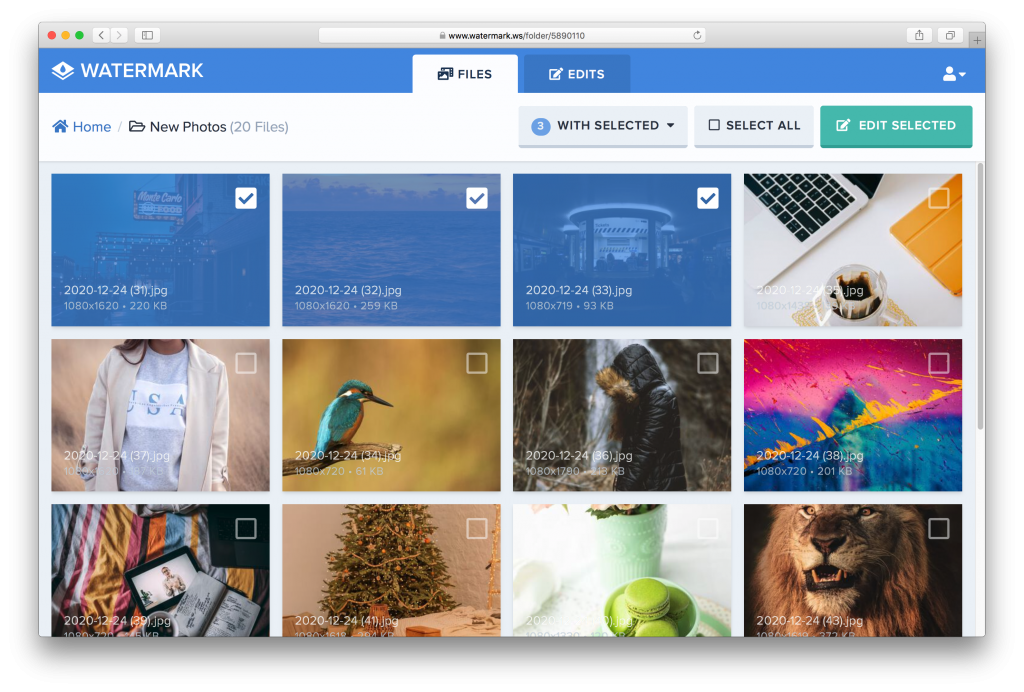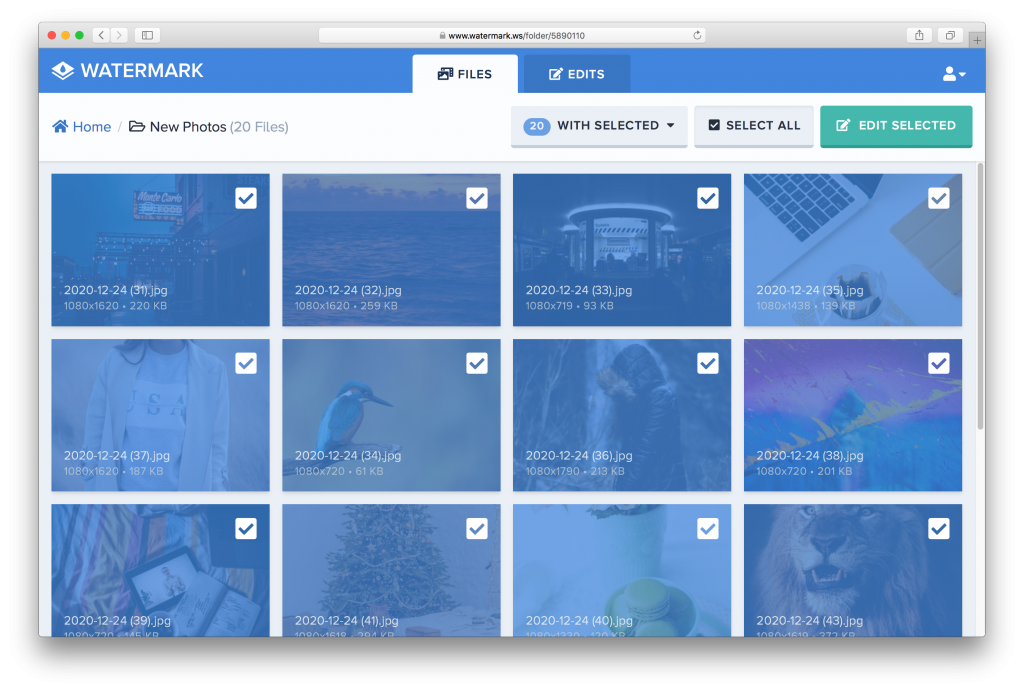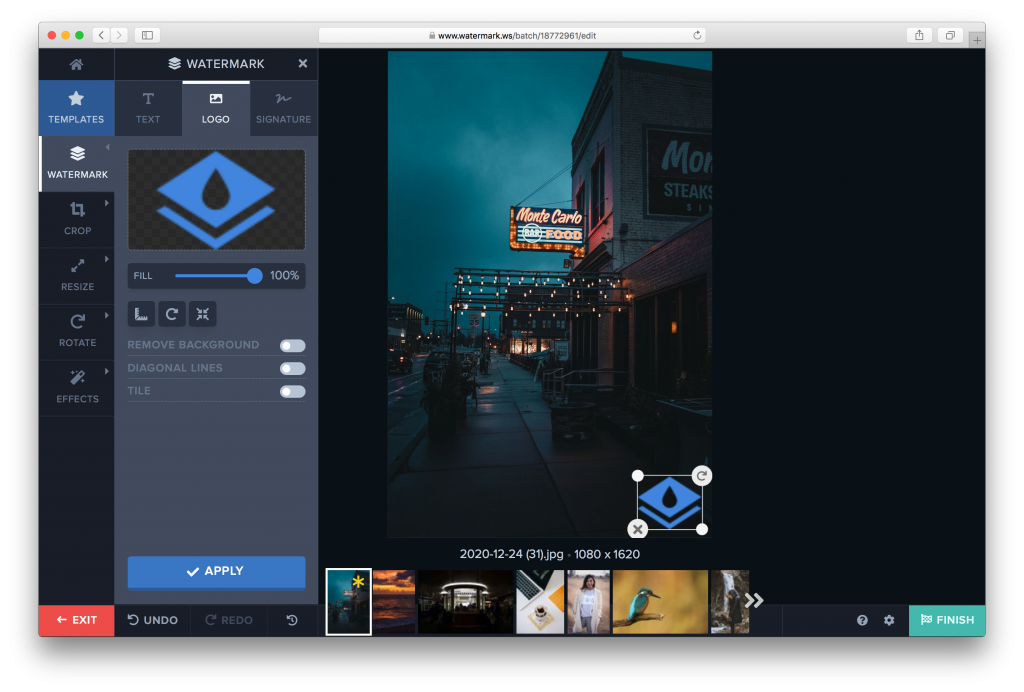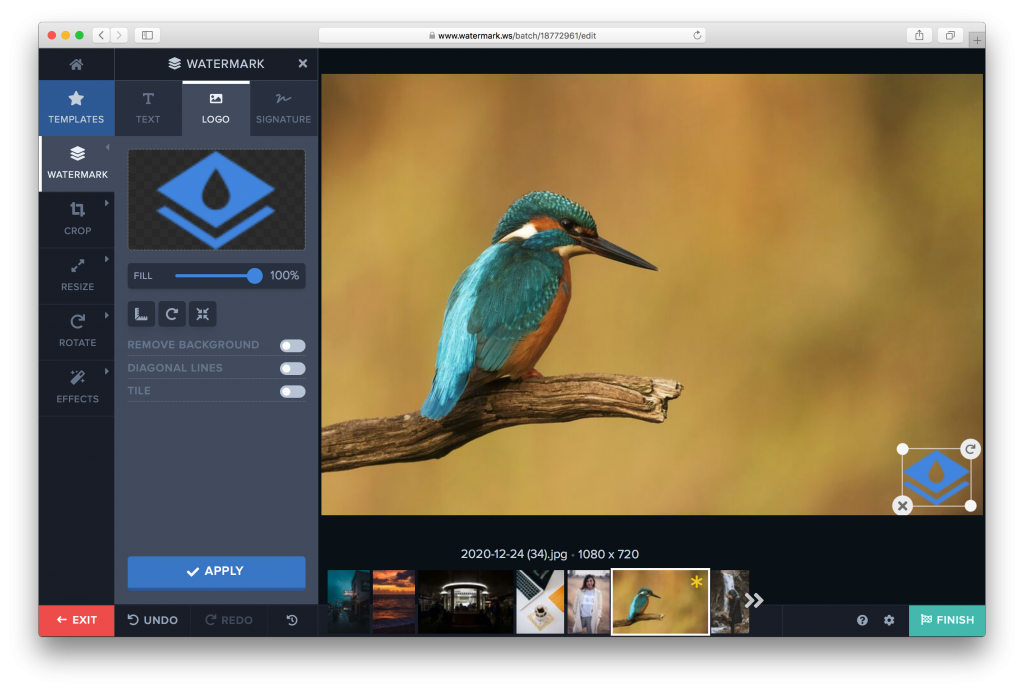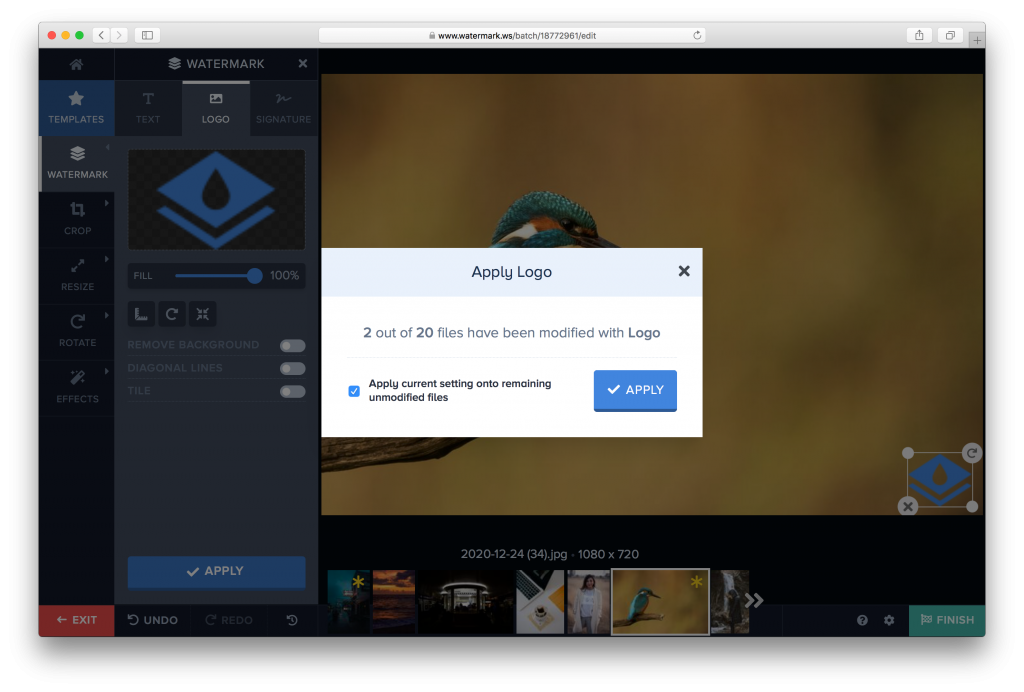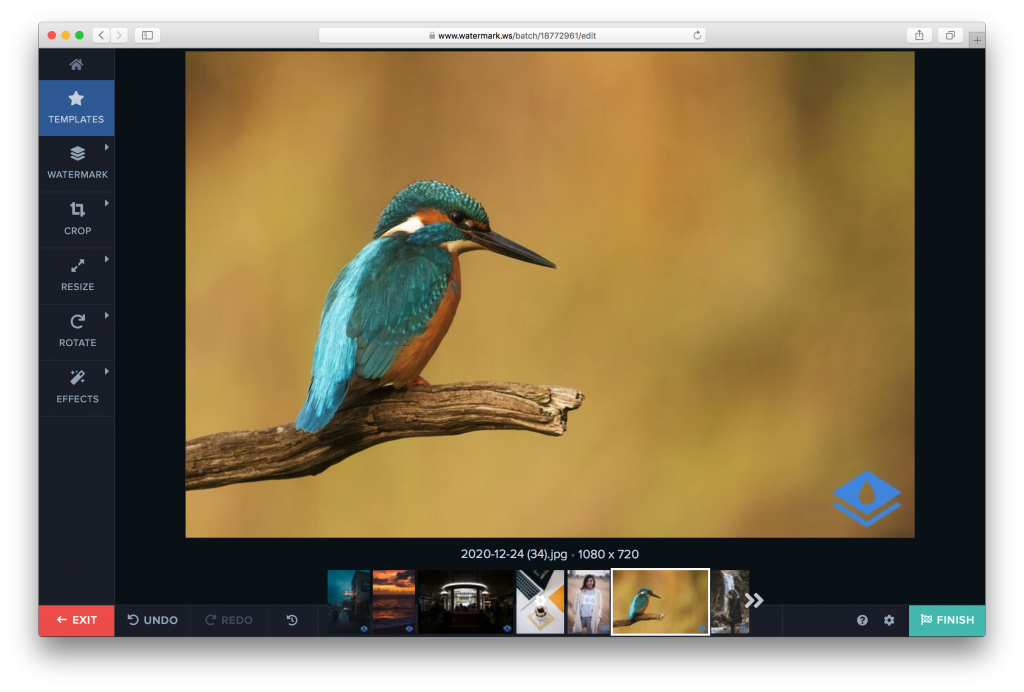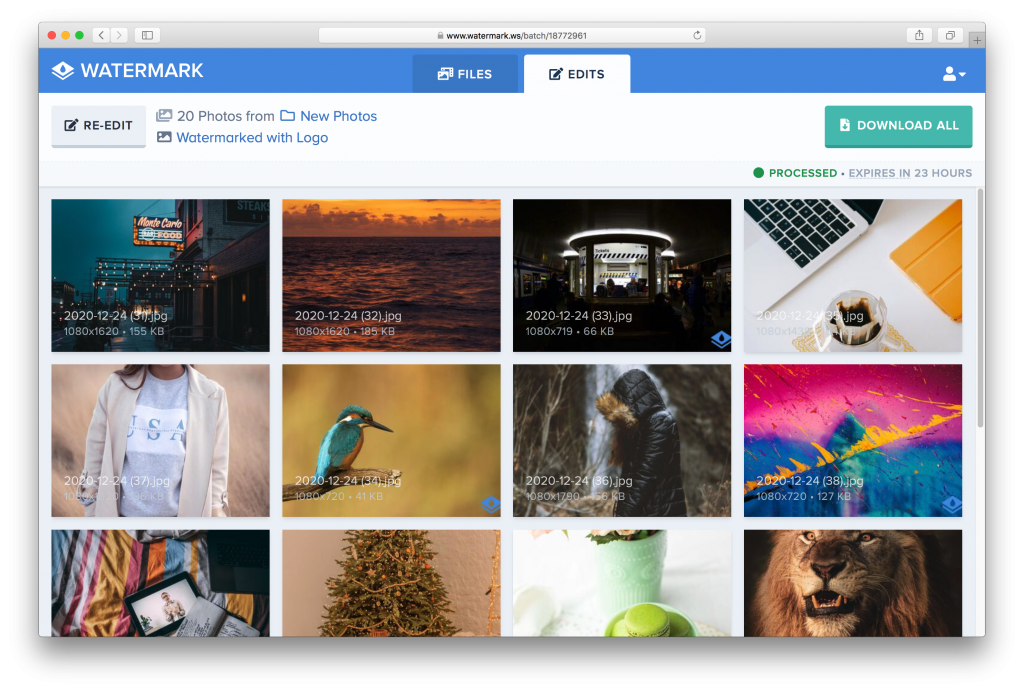Individually watermarking hundreds of photos is very time consuming. Wouldn’t it be great if you could watermark all of your photos at once? Watermark.ws makes batch watermarking photos very easy.
1. Select Photos to Watermark
Once you’re logged in to Watermark.ws, navigate into one of your folders that contain some photos, or create a new folder and import the photos you want to batch watermark. There are several ways to select the photos that you’d like to start watermarking.
To individually select a photo, click on the checkbox located in the top right corner of each photo.
If you want to edit all of the files in your folder, use the Select All button found in the top right.
Once you have selected the photos you want to edit, click the Edit Selected button to begin editing the selected photos.
Step 2: Place Your Watermark
Editing photos in batch works similarly as editing an individual photo. In this scenario, I’ve used the Logo tool to upload my logo to be used as a watermark. Use the set of tools in the hovering panel to style your watermark.
When editing multiple photos at once, the default photo that is selected for the preview is the first photo in the batch. To preview how the watermark looks on other photos of your batch, click on a photo’s thumbnail in the top bar. Use the arrows to the left and right of the thumbnails at the top to see the rest of the photos being edited.
Of course, navigating to each photo to place your watermark doesn’t make editing multiple photos at once any faster. Once you’re satisfied with how your watermark looks, click the Apply button to apply the watermark. You’ll be prompted whether you want to copy over the settings of the watermark to the rest of the photos in your batch.
The watermark will be applied and you can continue to edit the photos.
Once you’ve completed your editing, click the Finish button to send the files for final processing.
Step 3: Download Your Watermarked Photos
Once the files have been successfully processed, they’ll be available for downloading and exporting to another service. Each photo can be individually downloaded, or you can use the Download All button in the bottom right corner to download all the watermarked files as a zip file.